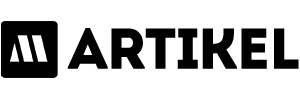Cara memindahkan artikel dari Google ke Microsoft Word adalah proses menyalin dan menempelkan konten dari halaman web ke dokumen Word. Proses ini cukup sederhana dan dapat dilakukan dalam beberapa langkah mudah.
Ada beberapa alasan mengapa Anda mungkin ingin memindahkan artikel dari Google ke Microsoft Word. Mungkin Anda ingin menyimpan artikel untuk referensi di masa mendatang, atau mungkin Anda ingin mengedit atau memformat artikel tersebut dengan cara tertentu. Apa pun alasannya, proses pemindahan artikel dari Google ke Microsoft Word sangatlah mudah.
Untuk memindahkan artikel dari Google ke Microsoft Word, ikuti langkah-langkah berikut:
- Buka artikel yang ingin Anda pindahkan di Google.
- Sorot seluruh teks artikel.
- Klik kanan pada teks yang disorot dan pilih “Salin”.
- Buka dokumen Microsoft Word baru.
- Klik kanan pada dokumen dan pilih “Tempel”.
Artikel sekarang akan ditempelkan ke dalam dokumen Microsoft Word. Anda kemudian dapat mengedit atau memformat artikel sesuai keinginan.
Cara Memindahkan Artikel dari Google ke Microsoft Word
Memindahkan artikel dari Google ke Microsoft Word adalah tugas yang mudah dan hanya memerlukan beberapa langkah sederhana. Berikut adalah 9 aspek penting yang perlu dipertimbangkan:
- Salin dan Tempel: Cara paling dasar untuk memindahkan artikel adalah dengan menyalin dan menempelkan teks dari Google ke Word.
- Gunakan Add-on: Ada beberapa add-on yang tersedia untuk Google Chrome dan Microsoft Word yang dapat memudahkan proses pemindahan artikel.
- Simpan sebagai PDF: Jika Anda ingin menyimpan artikel untuk referensi di masa mendatang, Anda dapat menyimpannya sebagai file PDF dan kemudian membukanya di Word.
- Gunakan Alat Online: Ada beberapa alat online yang dapat Anda gunakan untuk memindahkan artikel dari Google ke Word, seperti Docxpresso dan Convert Word to PDF.
- Ekspor ke Google Docs: Jika Anda memiliki akun Google, Anda dapat mengekspor artikel ke Google Docs dan kemudian mengunduhnya sebagai file Word.
- Gunakan Bookmarklet: Anda dapat membuat bookmarklet khusus yang akan memindahkan artikel dari Google ke Word dengan satu klik.
- Pintasan Keyboard: Ada beberapa pintasan keyboard yang dapat Anda gunakan untuk mempercepat proses pemindahan artikel, seperti Ctrl+C (salin) dan Ctrl+V (tempel).
- Edit dan Format: Setelah Anda memindahkan artikel ke Word, Anda dapat mengedit dan memformatnya sesuai keinginan.
- Simpan Dokumen: Setelah Anda selesai mengedit dan memformat artikel, simpan dokumen ke komputer Anda.
Dengan mengikuti langkah-langkah sederhana ini, Anda dapat dengan mudah memindahkan artikel dari Google ke Microsoft Word. Proses ini dapat menghemat waktu dan tenaga Anda, dan dapat membantu Anda mengatur dan menyimpan artikel untuk referensi di masa mendatang.
Salin dan Tempel
Menyalin dan menempel adalah cara paling sederhana untuk memindahkan artikel dari Google ke Microsoft Word. Cukup sorot teks artikel yang ingin Anda pindahkan, lalu tekan Ctrl+C (Windows) atau Cmd+C (Mac) untuk menyalinnya. Setelah itu, buka dokumen Word baru dan tekan Ctrl+V (Windows) atau Cmd+V (Mac) untuk menempelkan teks. Cara ini sangat mudah dan cepat, dan dapat digunakan untuk memindahkan artikel apa pun dari Google ke Word.
-
Keuntungan Menyalin dan Menempel:
- Cepat dan mudah dilakukan.
- Tidak memerlukan perangkat lunak atau ekstensi tambahan.
- Dapat digunakan untuk memindahkan artikel apa pun dari Google ke Word.
-
Kekurangan Menyalin dan Menempel:
- Dapat menyebabkan masalah pemformatan jika teks asli diformat dengan cara yang berbeda.
- Tidak dapat digunakan untuk memindahkan gambar atau tabel dari Google ke Word.
Secara keseluruhan, menyalin dan menempel adalah cara yang sederhana dan efektif untuk memindahkan artikel dari Google ke Microsoft Word. Namun, penting untuk mengetahui kelebihan dan kekurangannya sehingga Anda dapat memilih metode terbaik untuk kebutuhan Anda.
Gunakan Add-on
Add-on adalah program kecil yang dapat ditambahkan ke peramban web atau aplikasi untuk menambah fungsionalitas. Ada beberapa add-on yang tersedia untuk Google Chrome dan Microsoft Word yang dapat memudahkan proses pemindahan artikel dari Google ke Microsoft Word.
Salah satu add-on yang populer adalah Google Docs to Word. Add-on ini memungkinkan Anda untuk membuka artikel Google Docs langsung di Microsoft Word. Anda juga dapat menggunakan add-on ini untuk mengonversi artikel Google Docs ke format Word.
Add-on lain yang berguna adalah Doc Translator. Add-on ini memungkinkan Anda untuk menerjemahkan artikel dari satu bahasa ke bahasa lain. Hal ini dapat berguna jika Anda ingin memindahkan artikel dari Google ke Microsoft Word dalam bahasa yang berbeda.
Add-on ini dapat menghemat banyak waktu dan tenaga Anda. Jika Anda sering memindahkan artikel dari Google ke Microsoft Word, maka Anda mungkin ingin mempertimbangkan untuk menginstal salah satu add-on ini.
Kesimpulan
Ada beberapa add-on yang tersedia untuk Google Chrome dan Microsoft Word yang dapat memudahkan proses pemindahan artikel dari Google ke Microsoft Word. Add-on ini dapat menghemat banyak waktu dan tenaga Anda, dan dapat membantu Anda mengatur dan menyimpan artikel untuk referensi di masa mendatang.
Simpan sebagai PDF
Menyimpan artikel sebagai PDF adalah cara yang bagus untuk menyimpannya untuk referensi di masa mendatang. File PDF adalah format yang tidak dapat diedit, sehingga artikel Anda akan tetap sama seperti saat Anda menyimpannya. Hal ini sangat berguna jika Anda ingin menyimpan artikel untuk dibaca secara offline atau jika Anda ingin membagikannya dengan orang lain.
-
Kelebihan Menyimpan sebagai PDF:
– File PDF tidak dapat diedit, sehingga artikel Anda akan tetap sama seperti saat Anda menyimpannya.
– File PDF dapat dibaca secara offline.
– File PDF dapat dibagikan dengan mudah dengan orang lain. -
Kekurangan Menyimpan sebagai PDF:
– File PDF tidak dapat diedit, sehingga Anda tidak dapat membuat perubahan pada artikel setelah Anda menyimpannya.
– File PDF mungkin berukuran besar, sehingga mungkin memerlukan waktu lama untuk diunduh atau dikirim.
Secara keseluruhan, menyimpan artikel sebagai PDF adalah cara yang bagus untuk menyimpannya untuk referensi di masa mendatang. Namun, penting untuk mengetahui kelebihan dan kekurangannya sehingga Anda dapat memilih metode terbaik untuk kebutuhan Anda.
Gunakan Alat Online
Jika Anda mencari cara yang lebih mudah untuk memindahkan artikel dari Google ke Word, Anda dapat menggunakan alat online. Alat-alat ini memungkinkan Anda mengonversi artikel dari format HTML ke format Word dengan cepat dan mudah. Beberapa alat online populer yang dapat Anda gunakan antara lain Docxpresso dan Convert Word to PDF.
Docxpresso adalah alat online gratis yang memungkinkan Anda mengonversi artikel dari Google Docs, HTML, dan format lainnya ke format Word. Alat ini mudah digunakan dan menghasilkan file Word yang berkualitas tinggi. Convert Word to PDF adalah alat online gratis lainnya yang memungkinkan Anda mengonversi artikel dari format Word ke format PDF. Alat ini juga mudah digunakan dan menghasilkan file PDF yang berkualitas tinggi.
Menggunakan alat online untuk memindahkan artikel dari Google ke Word dapat menghemat banyak waktu dan tenaga Anda. Alat-alat ini mudah digunakan dan menghasilkan file berkualitas tinggi. Jika Anda sering memindahkan artikel dari Google ke Word, maka Anda mungkin ingin mempertimbangkan untuk menggunakan salah satu alat online ini.
Ekspor ke Google Docs
Salah satu cara untuk memindahkan artikel dari Google ke Microsoft Word adalah dengan mengekspornya ke Google Docs terlebih dahulu. Google Docs adalah aplikasi pengolah kata online yang memungkinkan Anda membuat, mengedit, dan berbagi dokumen secara online. Setelah Anda mengekspor artikel ke Google Docs, Anda dapat mengunduhnya sebagai file Word.
-
Keuntungan Mengekspor ke Google Docs:
– Anda dapat mengedit artikel secara online sebelum mengunduhnya sebagai file Word.
– Anda dapat berbagi artikel dengan orang lain untuk berkolaborasi dalam pengeditan.
– Anda dapat menyimpan artikel di cloud sehingga dapat diakses dari mana saja. -
Kekurangan Mengekspor ke Google Docs:
– Anda memerlukan koneksi internet untuk mengakses dan mengedit artikel di Google Docs.
– Google Docs mungkin tidak memiliki semua fitur pengeditan yang sama dengan Microsoft Word.
– Anda mungkin perlu mengonversi artikel ke format Word setelah Anda mengunduhnya dari Google Docs.
Secara keseluruhan, mengekspor artikel ke Google Docs adalah cara yang mudah dan nyaman untuk memindahkan artikel dari Google ke Microsoft Word. Namun, penting untuk mengetahui kelebihan dan kekurangannya sehingga Anda dapat memilih metode terbaik untuk kebutuhan Anda.
Gunakan Bookmarklet
Bookmarklet adalah sebuah tautan kecil yang dapat Anda tambahkan ke bilah bookmark di browser Anda. Ketika Anda mengklik bookmarklet tersebut, maka bookmarklet tersebut akan menjalankan skrip tertentu. Anda dapat membuat bookmarklet khusus yang akan memindahkan artikel dari Google ke Word dengan satu klik.
-
Cara Membuat Bookmarklet:
Untuk membuat bookmarklet, Anda perlu membuat file JavaScript baru. Di dalam file tersebut, Anda perlu menulis skrip yang akan memindahkan artikel dari Google ke Word. Setelah Anda selesai menulis skrip, Anda perlu menyimpan file tersebut dengan ekstensi “.js”.
-
Cara Menggunakan Bookmarklet:
Setelah Anda membuat bookmarklet, Anda perlu menambahkannya ke bilah bookmark di browser Anda. Untuk melakukan ini, Anda perlu membuka halaman bookmark di browser Anda dan kemudian drag dan drop file “.js” ke bilah bookmark.
-
Cara Menggunakan Bookmarklet untuk Memindahkan Artikel:
Setelah Anda menambahkan bookmarklet ke bilah bookmark, Anda dapat menggunakannya untuk memindahkan artikel dari Google ke Word. Untuk melakukan ini, buka artikel yang ingin Anda pindahkan di Google, lalu klik bookmarklet. Bookmarklet akan secara otomatis memindahkan artikel ke Word.
Bookmarklet dapat menghemat banyak waktu dan tenaga Anda jika Anda sering memindahkan artikel dari Google ke Word. Bookmarklet juga mudah dibuat dan digunakan, sehingga cocok untuk semua pengguna.
Pintasan Keyboard
Saat Anda ingin memindahkan artikel dari Google ke Microsoft Word, Anda dapat menggunakan pintasan keyboard untuk mempercepat prosesnya. Pintasan keyboard adalah kombinasi tombol yang dapat Anda tekan untuk melakukan tugas tertentu dengan cepat, tanpa harus menggunakan mouse.
Untuk menyalin artikel, Anda dapat menggunakan pintasan keyboard Ctrl+C (Windows) atau Cmd+C (Mac). Untuk menempelkan artikel, Anda dapat menggunakan pintasan keyboard Ctrl+V (Windows) atau Cmd+V (Mac).
Pintasan keyboard ini sangat berguna jika Anda sering memindahkan artikel dari Google ke Microsoft Word. Pintasan keyboard dapat menghemat waktu dan tenaga Anda, dan dapat membantu Anda menyelesaikan pekerjaan dengan lebih cepat.
Edit dan Format
Setelah Anda memindahkan artikel dari Google ke Microsoft Word, Anda dapat mengedit dan memformatnya agar sesuai dengan kebutuhan dan preferensi Anda. Proses pengeditan dan pemformatan dapat membantu Anda membuat artikel lebih mudah dibaca, dipahami, dan menarik secara visual.
- Pengeditan: Pengeditan melibatkan koreksi kesalahan tata bahasa, ejaan, dan tanda baca. Anda juga dapat mengedit artikel untuk meningkatkan kejelasan, konsistensi, dan alirannya.
- Pemformatan: Pemformatan melibatkan penerapan gaya visual pada artikel, seperti jenis dan ukuran font, warna, perataan, dan penspasian. Pemformatan dapat membantu Anda membuat artikel lebih mudah dibaca, menarik, dan profesional.
Fitur pengeditan dan pemformatan di Microsoft Word sangatlah komprehensif dan mudah digunakan. Anda dapat mengakses fitur-fitur ini melalui tab Beranda dan Tata Letak di pita menu Word.
Dengan memanfaatkan fitur pengeditan dan pemformatan di Word, Anda dapat membuat artikel yang terlihat profesional dan mudah dipahami. Hal ini dapat membantu Anda mengomunikasikan ide dan informasi Anda secara efektif kepada pembaca.
Simpan Dokumen
Langkah terakhir dalam memindahkan artikel dari Google ke Microsoft Word adalah menyimpan dokumen yang telah diedit dan diformat ke komputer Anda. Dokumen yang disimpan dapat diakses dan digunakan kembali kapan saja, sehingga Anda tidak perlu mengulang proses pemindahan artikel di masa depan.
- Penyimpanan Lokal: Menyimpan dokumen secara lokal di komputer Anda memberikan Anda kontrol penuh atas file tersebut. Dokumen yang disimpan secara lokal tidak bergantung pada koneksi internet atau layanan pihak ketiga, sehingga Anda dapat mengakses dan mengeditnya kapan saja, di mana saja.
- Akses Cepat: Dokumen yang disimpan secara lokal dapat diakses dengan cepat dan mudah dari komputer Anda. Hal ini membuat proses pengeditan dan penyuntingan artikel menjadi lebih efisien, karena Anda tidak perlu mengunggah atau mengunduh file melalui internet.
- Pencadangan: Menyimpan dokumen secara lokal juga berfungsi sebagai bentuk pencadangan. Jika terjadi masalah dengan dokumen yang disimpan secara online, Anda masih memiliki salinan lokal yang dapat dipulihkan.
Dengan menyimpan dokumen yang telah diedit dan diformat ke komputer Anda, Anda dapat memastikan bahwa artikel tersebut aman, mudah diakses, dan dapat digunakan kembali kapan saja dibutuhkan.
FAQ tentang Cara Memindahkan Artikel dari Google ke Microsoft Word
Berikut adalah beberapa pertanyaan umum dan jawabannya terkait cara memindahkan artikel dari Google ke Microsoft Word:
Pertanyaan 1: Apakah ada cara untuk memindahkan artikel dari Google ke Microsoft Word tanpa menyalin dan menempel?
Jawaban: Ya, ada beberapa cara untuk memindahkan artikel dari Google ke Microsoft Word tanpa menyalin dan menempel. Anda dapat menggunakan add-on, alat online, atau mengekspor artikel ke Google Docs terlebih dahulu sebelum mengunduhnya sebagai file Word.
Pertanyaan 2: Apa kelebihan dan kekurangan menggunakan add-on untuk memindahkan artikel dari Google ke Microsoft Word?
Jawaban: Add-on dapat menghemat waktu dan tenaga Anda, serta memudahkan proses pemindahan artikel. Namun, tidak semua add-on dibuat sama, dan beberapa mungkin memerlukan biaya atau memiliki keterbatasan tertentu.
Pertanyaan 3: Apa perbedaan antara menyimpan artikel sebagai PDF dan menyimpannya sebagai file Word?
Jawaban: File PDF tidak dapat diedit, sedangkan file Word dapat diedit. File PDF bagus untuk menyimpan artikel untuk referensi di masa mendatang, sementara file Word lebih cocok untuk mengedit dan memformat artikel.
Pertanyaan 4: Apakah saya memerlukan koneksi internet untuk memindahkan artikel dari Google ke Microsoft Word?
Jawaban: Tidak, Anda tidak memerlukan koneksi internet untuk menyalin dan menempel artikel dari Google ke Microsoft Word. Namun, Anda memerlukan koneksi internet jika ingin menggunakan add-on atau alat online untuk memindahkan artikel.
Pertanyaan 5: Bagaimana cara membuat bookmarklet untuk memindahkan artikel dari Google ke Microsoft Word?
Jawaban: Untuk membuat bookmarklet, Anda perlu membuat file JavaScript dan menulis skrip yang akan memindahkan artikel dari Google ke Word. Setelah itu, Anda dapat menyimpan file tersebut dengan ekstensi “.js” dan menambahkannya ke bilah bookmark di browser Anda.
Pertanyaan 6: Apa saja pintasan keyboard yang dapat digunakan untuk mempercepat proses pemindahan artikel dari Google ke Microsoft Word?
Jawaban: Anda dapat menggunakan pintasan keyboard Ctrl+C (Windows) atau Cmd+C (Mac) untuk menyalin artikel, dan Ctrl+V (Windows) atau Cmd+V (Mac) untuk menempelkan artikel.
Demikian beberapa pertanyaan umum dan jawabannya terkait cara memindahkan artikel dari Google ke Microsoft Word. Semoga informasi ini bermanfaat.
Baca juga: Panduan Lengkap Memindahkan Artikel dari Google ke Microsoft Word
Tips Memindahkan Artikel dari Google ke Microsoft Word
Memindahkan artikel dari Google ke Microsoft Word adalah tugas yang mudah dan cepat. Berikut beberapa tips untuk membantu Anda melakukannya dengan lebih mudah:
Tip 1: Gunakan pintasan keyboard
Copy dan paste dapat dipercepat dengan menggunakan pintasan keyboard Ctrl+C untuk menyalin dan Ctrl+V untuk paste. Pintasan ini berlaku untuk Windows dan Mac.
Tip 2: Gunakan add-on
Untuk Google Chrome dan Microsoft Word, terdapat add-on yang dapat menyederhanakan proses pemindahan artikel. Salah satu add-on yang populer adalah Google Docs to Word.
Tip 3: Simpan sebagai PDF
Jika Anda ingin menyimpan artikel untuk referensi di masa mendatang, Anda dapat menyimpannya sebagai file PDF. Kemudian, Anda dapat membuka file PDF di Word.
Tip 4: Gunakan alat online
Beberapa alat online menyediakan layanan untuk memindahkan artikel dari Google ke Word. Salah satu contoh alat tersebut adalah Docxpresso.
Tip 5: Ekspor ke Google Docs
Jika Anda memiliki akun Google, Anda dapat mengekspor artikel ke Google Docs terlebih dahulu. Kemudian, Anda dapat mengunduhnya sebagai file Word.
Semoga tips ini bermanfaat untuk mempermudah proses pemindahan artikel dari Google ke Microsoft Word.
Selamat mencoba!
Kesimpulan
Memindahkan artikel dari Google ke Microsoft Word adalah proses yang mudah dan cepat. Ada beberapa cara untuk melakukannya, seperti menyalin dan menempel, menggunakan add-on, menyimpan sebagai PDF, menggunakan alat online, dan mengekspor ke Google Docs.
Dengan mengikuti langkah-langkah yang dijelaskan dalam artikel ini, Anda dapat dengan mudah memindahkan artikel dari Google ke Microsoft Word. Proses ini dapat menghemat waktu dan tenaga Anda, serta membantu Anda mengelola dan menyimpan artikel untuk referensi di masa mendatang.